Headless Connection to Raspberry Pi Zero 2 W
Getting Started in Headless Mode
In headless mode, you are using your wifi enabled Raspberry Pi (Zero 2 W, in this case) without a screen. You will need to ssh into your raspberry pi to start using it. To get started with this you have to:
- Include a blank file named “ssh” at the root of your pi’s sd card (i.e. boot drive). This tells the pi to allow ssh connection at startup.
- Include a “wpa_supplicant.conf” to provide your wifi network’s credentials. This should be a 2.4GHz network to begin with. You can later update the firmware to connect with 5GHz networks. The contents of the file should be like:
ctrl_interface=DIR=/var/run/wpa_supplicant GROUP=netdev
update_config=1
country=US
network={
ssid="network_name"
psk="network_password"
key_mgmt=WPA-PSK
}
- Ideally if your master computer is on the same network as the pi, then you can try issuing the command
ping raspberrypito check if the configuration is working. Or find the devicenameraspberrypiin your router’s connection list. - SSH into your pi using
ssh pi@raspberrypiwith default password asraspberry.
Now you have access to your pi.
General Post Connection Steps
- Update password:
passwd. Alternatively useraspi-config. I’ve updated password using my general algorithm. - (Optional) Elevate your user to super user:
sudo su -. - Update and upgrade debian packages:
apt-get update && apt-get upgrade. This updates the list of packages available and then upgrades the packages in one go. - Enable VNC (Virtual Network Computing): To use GUI from pi via vnc protocol. Simply go to
raspi-configthen navigate to: Interface Options > VNC and enable it.- Download a VNC client for your OS. I’ve used VNC Viewer from RealVNC
- Get your pi’s ip address on your wifi network. You can either obtain it from your router’s admin panel. Or simply type
ifconfigin your pi (as connected via ssh). Then look at wlan0 > inet. - In VNC Viewer simply enter this ip address to connect.
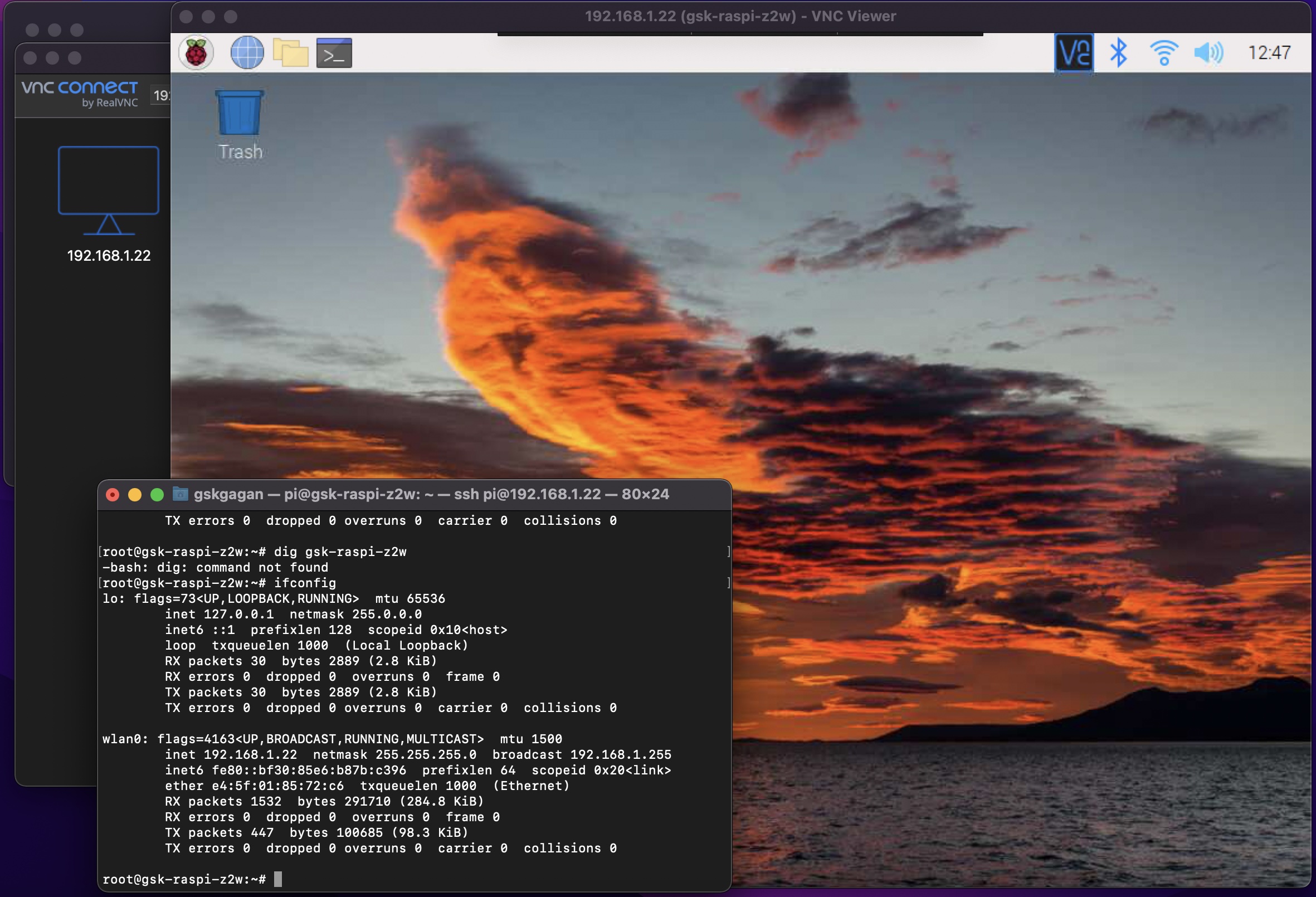
- Shutdown:
shutdown -h noworpoweroff
Issues Getting Started
While trying to start the pi in headless mode one can face certain issues. Below are some issues I faced and solution to get things working.
- Blinking LED: After boot if the LED is still blinking, it could be attributed to power supply. Simply try using a different adapter if not using the official one (as in my case)
- Unable to connect to ssh: From wpa_supplicant.conf you can see that you specified key_mgmt as WPA-PSK. Check in your routers admin panel if your router’s key management is done via this. For my case it was WPA2-PSK, and updating the wpa_supplicant.conf didn’t worked. So, I simply changed the router’s key management to “WPA-PSK/WPA2-PSK”. Go into the router’s admin panel to do so.
- Unable to ping raspberrypi: If you don’t get any response for
ping raspberrypi, then you can try obtaining the ip address of the pi using your routers admin panel. You can then typeping your_ip_address(which for my case wasping 192.168.1.22) to check if the connection is working.